Kali ini saya ingin sedikit menuliskan tentang banyaknya mereka yang mengaku sebagai aktifis Dakwah ( dari berbagai macam harakah ) yang sering berkicau didunia maya yang sering kali bersilat lidah karena perbedaan pandangan akan suatu permasalahan, sehingga ada diantara mereka yang begitu lantang mengeluarkan kata kata celaan demi mempertahankan argument yang mereka yakini.......
Tuesday, April 30, 2013
Fatih Seferagic - Youth Presentation at BHICNY - part 1 - 3
Berikut ini link untuk download Fatih Seferagic - Youth Presentation at BHICNY - part 1 - 3, cekidot :
1. http://www.4shared.com/video/PDOVA1xH/hafiz_Fatih_Seferagic_-_Youth_.html
2. http://www.4shared.com/video/1XPhD1nI/hafiz_Fatih_Seferagic_-_Youth_.html
3. http://www.4shared.com/video/iW6sCPWH/hafiz_Fatih_Seferagic_-_Youth_.html

Penulis,
Gunawan Alfarizi,
Mahasiswa Ekstensi 2011 Institut Sains Dan Teknologi Nasional |
Teknik Telekomunikasi | Blogger Mania | Kontributor Penulis 165 |
Read More
1. http://www.4shared.com/video/PDOVA1xH/hafiz_Fatih_Seferagic_-_Youth_.html
2. http://www.4shared.com/video/1XPhD1nI/hafiz_Fatih_Seferagic_-_Youth_.html
3. http://www.4shared.com/video/iW6sCPWH/hafiz_Fatih_Seferagic_-_Youth_.html

Penulis,
Gunawan Alfarizi,
Mahasiswa Ekstensi 2011 Institut Sains Dan Teknologi Nasional |
Teknik Telekomunikasi | Blogger Mania | Kontributor Penulis 165 |
Cara Setting IP Static pada server WD Sentinel DX4000 8 TB
PENGENALAN

Penulis,
Gunawan Alfarizi,
Mahasiswa Ekstensi 2011 Institut Sains Dan Teknologi Nasional |
Teknik Telekomunikasi | Blogger Mania | Kontributor Penulis 165 |
Read More
WD Sentinel adalah server penyimpanan yang terpasang pada jaringan (NAS) dan dirancang untuk usaha kecil. Server ini menyediakan hingga 9 terabita penyimpanan RAID kelas perusahaan besar dan akses jarak jauh menggunakan fitur Remote Web Access pada sistem operasi Windows® Storage Server 2008 R2 Essentials dari Microsoft®. “WD Sentinel Dashboard benar-benar mudah digunakan, dan menyambungkan PC kami ke server merupakan pekerjaan yang sangat mudah”,WD Sentinel digerakkan oleh prosesor dual-core Intel® Atom™, yang menjalankan proses backup dan transfer file dengan sangat cepat serta mendukung keberlangsungan bisnis melalui keandalannya yang luar biasa.
Pada kesempatan kali ini saya mau coba sharing seputar cara setting ip static pada server WD Sentinel DX4000 8 TB. Kebetulan boss saya mau backup data yang lumayan besar, jadi kita pakai 2 buah WD Sentinel DX4000 8 TB. Sebenernya mudah banget buat settingnya, kalau kita pakai kabel usb to usb itu akan lebih memudahkan kita dalam memindahkan data dari hardisk yang ada di PC ke WD Sentinel DX4000. Sayangnya kabel usb to usb tidak ada semaktu kami mau backup data, jadi kita menggunakan jaringan LAN untuk proses trasnper datanya. Pertama dibelakang WD Sentinel DX4000 8 TB ada dua buah port ethernet yang bisa digunakan, dimana satu port ehternet disambungkan ke jaringan LAN ( DHCP), dan satu lagi dikoneksikan ke PC. Default untuk settingan LAN pada WD Sentinel DX4000 8 TB ini adalah DHCP sehingga untuk merubahnya, sehingga ketika WD Sentinel DX4000 8 TB baru pertama kali kita pakai dan kita konesikan ke jaringan statik maka WD Sentinel DX4000 8 TB tidak akan mendapatkan ip, maka kita perlu mengubahnya secara manual, cekidot :
Diasumsikan aplikasi dashboard WD Sentinel DX4000 8 TB sudah terinstal terlebih dahulu di PC.
1. Pertama koneksikan satu port ethernet ke jaringan LAN ( DHCP ) dan satu lan lagi ke PC server yang berisikan data2 yang akan dibackup ke WD Sentinel DX4000.
2. Tunggu beberapa menit, sampai nanti pada bagian depan WD Sentinel DX4000 terdapat keterangan IP ( misal : 192.168.X.X ).
3. Jika sudah muncul, maka kita bisa remote ip tersebut pada PC yang sudah terkoneksi dengan WD Sentinel DX4000 dengan menggunakan remote desktop connecetion.
4. Masukkan password ( yang sudah tersetting ketika proses instalasi ).
5. Install Certificate.
6. Maka selanjutnya kita akan masuk kedalam sistem operasi windows di WD Sentinel DX4000.
7. Masuk ke control panel --> pilih pada settingan network --> lanjut setting Ip secara statik pada salah satu ethernet --> save --> close aplikasi.
8. Pada saat settingan sudah disave maka aplikasi akan mengalami hang sejenak ( karena ip sudah diganti ), selanjutnya WD Sentinel DX4000 8 TB bisa langsung dipakai pada jaringan statik. ( jangan lupa jika ingin dikembalikan ke settingan DHCP, maka WD Sentinel harus disetting dahulu di jaringan statik karena jika langsung dipasang dijaringan DHCP maka tidak akan dapat IP. )

Penulis,
Gunawan Alfarizi,
Mahasiswa Ekstensi 2011 Institut Sains Dan Teknologi Nasional |
Teknik Telekomunikasi | Blogger Mania | Kontributor Penulis 165 |
Friday, April 26, 2013
Cara mengatasi Eth0 yang sering down saat booting pada Centos
Ini ada cara mudah untuk mengatasi eth0 yang sering down ketika selesai booting, caranya mudah :
1. masuk ke terminal, ketikkan #vi /etc/sysconfig/network-scripts/ifcfg-eth0
2. ganti ONBOOT="no" menjadi ONBOOT="yes"
3. save\
4. restart network #service network restart.
Penulis,
Gunawan Alfarizi,
Mahasiswa Ekstensi 2011 Institut Sains Dan Teknologi Nasional |
Teknik Telekomunikasi | Blogger Mania | Kontributor Penulis 165 |
Read More
1. masuk ke terminal, ketikkan #vi /etc/sysconfig/network-scripts/ifcfg-eth0
2. ganti ONBOOT="no" menjadi ONBOOT="yes"
3. save\
4. restart network #service network restart.
Penulis,
Gunawan Alfarizi,
Mahasiswa Ekstensi 2011 Institut Sains Dan Teknologi Nasional |
Teknik Telekomunikasi | Blogger Mania | Kontributor Penulis 165 |
Monday, April 22, 2013
Cara mudah untuk melihat siapa saja yang melihat profile Facebook kita
Iseng iseng, ada yang share cara mudah dan gampang ( gak pake app ) untuk melihat siapa saja orang yang sering mengunjungi facebook kita, cekidot :
1. buka profil sendiri
2. tekan ctrl+u dan akan muncul page dengan banyak code code
3. tekan ctrl+f dan kopi code ini "InitialChatFriendsList "
4. dan akan segera tertuju ke contoh :["InitialChatFriendsList",[],
5. copy angka yg ini 100000021835901 ,dan tambah kan ke browser anda
contoh : www.facebook.com/
6. selamat mencoba kawans :)
Penulis,
Gunawan Alfarizi,
Mahasiswa Ekstensi 2011 Institut Sains Dan Teknologi Nasional |
Teknik Telekomunikasi | Blogger Mania | Kontributor Penulis 165 |
Read More
1. buka profil sendiri
2. tekan ctrl+u dan akan muncul page dengan banyak code code
3. tekan ctrl+f dan kopi code ini "InitialChatFriendsList "
4. dan akan segera tertuju ke contoh :["InitialChatFriendsList",[],
5. copy angka yg ini 100000021835901 ,dan tambah kan ke browser anda
contoh : www.facebook.com/
6. selamat mencoba kawans :)
Penulis,
Gunawan Alfarizi,
Mahasiswa Ekstensi 2011 Institut Sains Dan Teknologi Nasional |
Teknik Telekomunikasi | Blogger Mania | Kontributor Penulis 165 |
Tutorial Instalasi Android 4.2 ( Android-x86 4.2 ) di Virtualbox
Mungkin kita pernah mendengar blustack yang juga merupakan emulator untuk menjalankan aplikasi aplikasi android pada sebuah PC ataupun Leptop. Nah Pada kesempatan kali ini saya mau membahas tentang tutorial untuk Install Android 4.2 ( Android-x86 4.2 ) di Virtualbox. Langsung ajah :
1. Download dulu Android 4.2 ( Disini )
2. Pastikan Virtualbox sudah terintal di PC
3. Create new --> Masukkan nama : Android 4.2 --> pilih Os Linux --> Other --> klik Next
4. Menentukan memory size, kita isi dengan 1024 ( karena os ini membutuhkan memory yang besar ).
5. Klik Next --> Pilih Dynamical dedicated
7. Pilih VDI
11. Selanjutnya klik storage untuk memasukkan file Andorid.iso yang sudah didownload
11. Setelah selesai, maka selanjutnya adalah klik tanda panah Hijau ( Start ) untuk memulai proses instalasi. perhatikan gambar gambar dibawah ini.
12. Pilih install android to hardisk.
13. Create Modify Partition
14. Menentukan alokasi Disk pilih New --> Primary --> Press enter to accept the default partition size --> Pilih Bootable --> Pilih Write ( enter ) --> Pilih Yes --> Quit
15. Setelah itu pilih sda1 linux --> enter
16. Pilih EXT3 --> Ok
17. Format this partition --> Yes
18. Proses Format
19. Install boot loader grub --> yes
20. Mount /system as read-write --> Yes
21. Proses Write
12. Pilih install android to hardisk.
13. Create Modify Partition
15. Setelah itu pilih sda1 linux --> enter
16. Pilih EXT3 --> Ok
18. Proses Format
19. Install boot loader grub --> yes
20. Mount /system as read-write --> Yes
21. Proses Write
21. Setelah selesai pilih Reboot. ( Proses instalasi selesai )
22. Maka secara otomatis setelah selesai reboot kita akan masuk kedalam Android.
Catatan : Os ini membutuhkan resource memory yang besar, maka untuk alokasi memorynya lebih baik diperbesar biar loadingnya gak kelamaan :)
23. Agar bisa menggunakan mouse, maka pada menu Virtual Box mouse harus di disable.
24. Geser tanda gembok ke kanan, dan silakan menikmati fitur2 android 4.2 ini :)
Sampai disini proses instalasi selesai, untuk selanjutnya silakan oprek2 aplikasi untuk kebutuhan apa saja ( game, network, tools, dll ) :) selamat mencoba.
Penulis,
Gunawan Alfarizi,
Mahasiswa Ekstensi 2011 Institut Sains Dan Teknologi Nasional |
Teknik Telekomunikasi | Blogger Mania | Kontributor Penulis 165 |
Sunday, April 21, 2013
Instalasi dan Konfigurasi VoIP Briker 1.4 Komodo dragon ( Tahap 2 )
Pada pembahasan sebelumnya tahap 1 sudah dibahas mengenai proses instalasi Briker via Virtual Box, konfigurasi hingga instalasi patch briker. Selanjutnya adalah implementasi dari sistem yang sudah dibuat agar bisa dimanfaatkan oleh client. Pada tahap kedua ini akan dibahas adalah:
Tes dial ke sesama user dengan menggunakan X-lite.
Penulis,
Gunawan Alfarizi,
Mahasiswa Ekstensi 2011 Institut Sains Dan Teknologi Nasional |
Teknik Telekomunikasi | Blogger Mania | Kontributor Penulis 165 |
Read More
- Proses registrasi user VoiP via Web Browser,
- Instalasi dan setting account Softphone
- Tes dial ke sesama user dengan menggunakan X-lite.
- Cek log via terminal
- Akses Briker via Web Browser "http://ipBriker ( misal hhp://192.168.42.20 )
- Login dengan user : administrator dan pass : Briker
- Setelah masuk kehalamam utama, selanjutnya pilih menu "IPPBX Administration --> Pilih extension --> Device menggunakan SIP ---> Klik Submit.

- Masukkan data pada Kolom dibawah ini sesuai dengan kebutuhan user :
- User Extension : 5001
- Dispaly Name : tes1
- CID Num Alias : 5001
- SIP Alias : 5001
- Secret :diisi sesuai kebutuhan
- Untuk user yang lain bisa menggunakan ID yang berbeda2

- Kemudian klik save, jangan lupa untuk klik "Apply Configuration Changes"
-
- Jika sudah selesai registrasi maka kita akan cek secara terminal untuk memastikan bahwa user yang sudah diregister sudah siap digunakan.
- Pada terminal ketikkan #asterisk -rv
- Pada localhost*CL>sip show users

- Terlihat user sudah tergister dengan baik, ( jika status unknow ) maka user belum bisa digunakan akibatnya user berhasil di register di x-lite tetapi tidak bisa saling call / dial karena penyebabnya patch briker belum diupdate.
- Sampai disini proses register user via Web Browser sudah selesai.
- X-lite kita install pada masing2 PC client, untuk case ini kita cukup menggunakan 2 client / PC saja yang sudah terhubung ke jaringan LAN.
- Untuk proses instalasi X-lite sangat mudah, tinggal klik next2 saja, dan perlu diketahui untuk bisa menginstall X-lite ini kita membutuhkan programm .Net.
- Setelah selesai proses install selanjutnya adalah kita setting account VoIP di X-lite dengan cara klik Menu Softphone --> Pilih Account Setting --> Masukkan data user yang sudah diregister

- Klik Ok untuk save
- Selanjutnya kita akan coba cek pada Briker Administration apakah user telah aktif pada menu monitoringnya.

- Terlihat user sudah terlihat Online, salah satu ciri register sukses adalah tidak ada keterangan Failed pada saat setting account di X-lite, jika masih failed coba uncek pada "registrer with domain" kemudian save kembali.
- sampai disini tahap instalasai dan setting account VoIP selesai.
Tes dial ke sesama user dengan menggunakan X-lite.
- Setelah masing2 user sudah disetting account VoIPnya pada X-lite maka kita akan melakukan tes Dial, cukup dengan mengetikkan no Dialnya misa 5001 ingin call ke 5002.
-
- Tes call berhasil :) ( catatan jika tidak muncul suara pertama pastikan headset terpasang dengan baik , kedua pastikan kedua client memakai x-lite versi yang sama )
- Setiap proses call / dial akan terecord lognya di Web Browser dan juga Via terminal.
-

- Selain untuk Voice X-lite juga bisa dimanfaatkan untuk Video Call, dan juga bisa digunakan untuk Converence Call.
- Pada Tutorial berikutnya akan dicoba untuk melakukan Instalasi X-lite pada Hape Android agar bisa saling Dial ke PC. ( Bersambung ).
Penulis,
Gunawan Alfarizi,
Mahasiswa Ekstensi 2011 Institut Sains Dan Teknologi Nasional |
Teknik Telekomunikasi | Blogger Mania | Kontributor Penulis 165 |
Instalasi dan Konfigurasi VoIP Briker 1.4 Komodo dragon
Pengenalan Briker
Briker adalah distribusi Linux yang didalamnya terdapat aplikasi server yang memungkinkan pengguna mengimplementasikan layanan VoIP, membangun sentral telepon sendiri. Briker ini dikembangkan oleh Mas Anton Raharja & Team, secara pengaplikasian hampir sama dengan Asterisknow, Elastic, dan Trixbox. Hanya disini terdapat menu menu yang memudahkan admin untuk memanage user user yang akan diregister untuk mendapatkan layanan VoIP
Fitur Brikera. Briker IPPBX Core :
- Multiple VoIP protocol supported: SIP, IAX2 , H.323
- Multiple analog and digital telephony device supported
- Multiple voice codec supported: ulaw, alaw, gsm, g723, g729
- Multiple video codec supported: h264, h263p, h263, h261
- Voice and video calling and conference
- Unlimited registered accounts
- Up to maximum 1000 online accounts per server
- Up to maximum 240 concurrent calls
- Analog, digital and IP trunks support
- ENUM lookup support
Kebutuhan yang harus disiapkan :
- Virtual Box
- Briker 1.4 Komodo dalam bentuk .iso ( Download disini )
- Paket fw1400120213001.bz2 ( Download disini )
- kmod e1000e ( Download disini atau disini )
- elrepo-release-6-4 ( Download disini )
- Softphone X-lite ( Download disini )
- Pastikan Virtual Box sudah diinstal, kemudian klik New --> Pilih linux --> Redhat --> Isikan dengan nama Briker --> Next --> Alokasikan Memorry sebesar 512 MB --> Create Virtual Disk Now --> Next --> Pilih VDI --> Next --> Dynamic Allocated --> Alokasika 10 GB --> Klik Create ( selesai )
- Selanjutnya masuk ke menu system --> Processor --> Centang Enable PAE/X agar instalasi tidak error ( selesai )
- Kemudian masuk ke menu Storage --> pada IDE Controller pilih empty --> masukkan iso Briker yang sudah didownload ( selesai )
- Terakhir kita masuk ke menu network untuk menentukan adapter network, kita pilih Bridge ( selesai )
- Untuk menjalankan proses instalasi klik Tanda panah hijau "Start".
- Pilih no 3 tekan enter

- Ikuti instruksi setiap instruksinya hingga proses instalasi selesai.
- Setelah selesai instalasi maka Briker akan melakukan restart secara otomatis.
- Selanjutnya kita akan login untuk bisa masuk ke sistem, username : support, passoword : Briker ( B besar ).
- untuk bisa melakukan konfigurasi kita perlu login sebagai root, ketikkan pada terminal #su - tekan enter, masukkan password : Briker ( B besar ).
-

- Kemudian kita akan melakukan penyettingan IP address yang nantinya Ip ini akan digunakan untuk bisa masuk ke tampilan interface Briker secara GUI via Web Browser.
- Ketik pada terminal #setup
- Pilih Device Konfiguration --> Pilih Eth0 masukkan IP
-
- Setelah selesai konfigurasi kita cek apakah Ip nya sudah terpasang dengan baik dengan cara
- #service network restart ( merestart service network )
- #ifup eth0 ( untuk mengaktifkan port eth0 )
- #ifconfig ( untuk melihat Ip Address )

- Selanjutnya adalah buka Ip address Briker Via web Browser http://ipaddress
- Login dengan menggunakan user : administrator dan passowrd : Briker

- Maka akan muncul tampilan sistem administrasi Briker.

- Jika pada keterangan Trunk belum terlihat online ( Hijau ) maka kita perlu melakukan upgrade framework, akan dijelaskan distep bawah.

- Masukkan paket fw1400120213001.bz2, elrepo-release-6-4 dan kmod e1000e kedalam FD ( masuukan difolder Framework ).
- Pada menu Virtual Box pilih devices kemudian pilih flasdisk yang berisikan ketiga paket Briker.
- Tunggu beberapa saat, kemudian pada terminal ketik #fdisk -l ( untuk melihat lokasi flasdisk )]
- Biasanya flasdisk yang sudah terdeteksi akan muncul pada direktori /dev.sdb* ( 1, 2, 3.. ) dengan jenis partisi FAT32.

- Kemudian ketikkan pada terminal #mount /dev/sdb1 ( spasi ) /media.

- Masuk ke directori media #cd /media
- Masuk ke folder / dorectori Framework #cd framework
- ketik #ls ( untuk melihat isi folder )
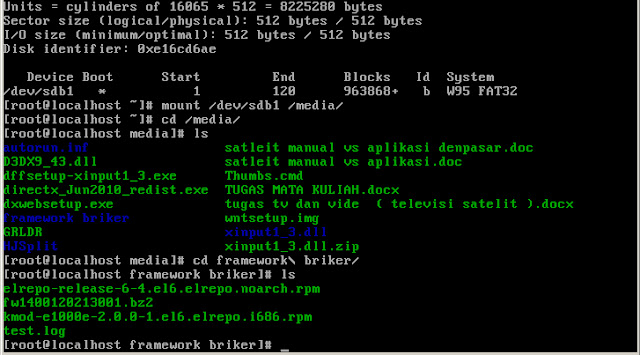
- Maka akan muncul ketiga paket yang akan kita install secara manual, untuk proses instalasi ikuti gambar dibawah berikut ini, cukup dengan mengetikkan perintah pada terminal #rpm -Uvh ( Nama Paket ).
-
- Untuk paket patch fw1400120213001.bz2 install dengan menggunakan perintah #briker-patch ( nama paket )

- Setelah selesai maka untuk mengeceknya kita cek dengan perintah #modinfo e100e | grep version, maka kan keluar keterangan seperti gambar dibawah ini.

- Sampai disini proses instalasi, konfigurasi dan upgrade framework Briker 1.4 komodo dragon selesai. Untuk tahap selanjutnya adalah registrasi user VoIP dan tes dial antar user menggunakan Softphone X-lite pada jaringan LAN. ( Bersambung ).
Penulis,
Gunawan Alfarizi,
Mahasiswa Ekstensi 2011 Institut Sains Dan Teknologi Nasional |
Teknik Telekomunikasi | Blogger Mania | Kontributor Penulis 165 |
Referensi www.antonraharja.com
Subscribe to:
Posts (Atom)



















































